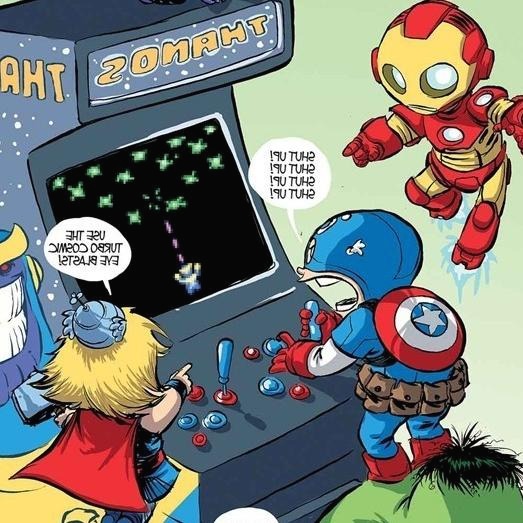| 일 | 월 | 화 | 수 | 목 | 금 | 토 |
|---|---|---|---|---|---|---|
| 1 | 2 | 3 | 4 | 5 | 6 | |
| 7 | 8 | 9 | 10 | 11 | 12 | 13 |
| 14 | 15 | 16 | 17 | 18 | 19 | 20 |
| 21 | 22 | 23 | 24 | 25 | 26 | 27 |
| 28 | 29 | 30 |
- 리밴스드
- Monsgeek M1 Driver Software
- 포크6
- 레트로파이
- Redmi Note 12
- 리밴스드 익스텐디드
- Monsgeek M1 프로그램
- 포크5
- CrDroid 커롬
- 라즈베리파이
- Youtube Revanced Extended
- Monsgeek M1W
- Rpi3B+
- Monsgeek M1W 내수판 매뉴얼
- 서프샤크
- Monsgeek M1W 드라이버 소프트웨어
- Revanced Manager
- Revanced Extended Youtube Music
- VPN
- 오토핫키 하루에 한번만 실행
- 웹사이트 자동 출석 체크
- Surfshark
- 홍미노트12
- Revanced
- Revanced Youtube Music
- 토탈런처
- M3U8 동영상 다운로드
- HyperSploit 언락
- 라즈비안
- RVX Manager
- Today
- Total
Raspberry Pi & Desktop
Windows 11 | 설치 후 초기 세팅, 윈도우 추천 무료 프로그램 총정리 본문
윈도우 11 을 클린 설치 하면서 적용한 윈도우 기본 세팅과 윈도우용 기본 추천 프로그램을 글 하나에 다 모아봤습니다. 윈도우 세팅시 하나의 원칙이 있다면 '불필요하거나 사용하지 않으면 삭제, 중복된 UI 요소는 가능한 줄여서 깔끔하게' 사용하는걸 선호합니다.
- [목차] Windows 11 윈도우 설치 후 초기 세팅 팁 정리
- ❶ 윈도우11 사용하지 않는 Microsoft Store 기본앱 삭제 방법
- ❷ 윈도우11 업데이트 이후 찌꺼기 파일 일괄 제거 프로그램
- ❸ 윈도우11 자동 로그인 세팅 방법 (netplwiz 에서 체크 박스 없을때 체크 박스 활성화하는 방법)
- ❹ 윈도우11 작업표시줄에 '작업관리자' 컨텍스트 메뉴 활성화 방법
- ❺ 윈도우11 'System Product Name' 제조사 OEM 이름 바꾸는 방법
- ❻ 윈도우11 SSD 사용자를 위한 Superfetch 비활성화 방법
- ❼ 윈도우11 최대절전모드 메뉴 활성화 방법
- ❽ 윈도우11 '시스템 종료' 또는 '최대절전모드' 단축 실행 아이콘 만드는 방법
- ❾ 윈도우11 '시스템 종료' 오토핫키 스크립트 만드는 방법
- ❿ 윈도우11 절전 모드에서 켜짐 방지 방법
- ⓫ 윈도우11 UEFI 커스텀 부팅 로고 변경하는 방법
- ⓬ 윈도우11 컨텍스트 메뉴 제거하는 방법
- ⓭ 윈도우11 'ZIP 파일로 압축' 컨텍스트 메뉴 제거하는 방법
- ⓮ 윈도우11 '압축 풀기' 컨텍스트 메뉴 제거하는 방법
- ⓯ 윈도우11 '즐겨찾기에 추가' 컨텍스트 메뉴 제거하는 방법
- ⓰ 윈도우11 '경로로 복사' 컨텍스트 메뉴 제거하는 방법
- [목차] Windows 11 윈도우 필수 무료 프로그램 정리
- 윈도우 필수 설치 무료 프로그램 정리
- 사용 편의성을 향상시키는 작은 소품 프로그램들
Windows 11 윈도우 설치 후 초기 세팅 팁 정리

❶ 윈도우11 Microsoft Store 기본앱 삭제 방법 (바로가기)
삭제 불가능한 마이크로소프트 스토어의 기반의 기본 앱들을 삭제하는 방법입니다. CCleaner 같은 청소 앱으로 좀 더 편하게 삭제 가능합니다. CCleaner는 한번 사용하고 바로 삭제하시면 됩니다.

❷ 윈도우11 업데이트 이후 찌꺼기 파일 일괄 제거 프로그램 (바로가기)
업데이트 작업이 모두 끝난 다음 업데이트 찌꺼기 파일을 일괄 삭제하기 위해서 돌려줍니다.

❸ 윈도우11 자동 로그인 세팅, netplwiz 에서 체크 박스 없을때 체크 박스 활성화하는 방법 (바로가기)
윈도우 자동 로그인 세팅시 사용자 계정(netplwiz)에서 '사용자 이름과 암호를 입력' 부분을 '체크 해제'해야하는데, 이 설정을 하려고 사용자 계정(netplwiz)을 실행해보면 체크 박스가 비활성화되어 막혀 있습니다. 이 체크박스를 다시 활성화시켜서 선택할 수 있게 해줍니다.

❹ 윈도우11 작업표시줄에 '작업관리자' 컨텍스트 메뉴 활성화하는 방법 (바로가기)
윈도우11 작업표시줄에서 마우스 우클릭을 했을때 보이지 않는 '작업 관리자' 메뉴를 활성화시켜 줍니다.

❺ 윈도우11 'System Product Name' 제조사 OEM 이름 바꾸는 방법 (바로가기)
시스템 이름 하단에 마더보드 제조사의 명칭이 아닌 'System Product Name' 또는 'Virtual Machine' 등으로 적당한 이름이 지정되지 않은 경우 이를 원하는 이름으로 자유롭게 바꿀 수 있습니다. 다만 Microsoft 웹사이트 계정에서 사용하는 장치(내 디바이스) 항목에는 바뀐 이름이 반영되지 않네요.
❻ 윈도우11 Superfetch 비활성화 방법 (바로가기)
HDD가 아닌 SSD 시스템에서는 Superfetch 가 별로 필요 없으니 비활성화합니다.

❼ 윈도우11 최대절전모드 메뉴 활성화 방법 (바로가기)
전원 버튼 메뉴에서 사라진 '최대 절전 모드'를 다시 활성화시켜 줍니다.

❽ 윈도우11 시스템 종료, 최대절전모드, 절전모드 단축 실행 아이콘 만드는 방법 (바로가기)
시스템 종료나 절전모드를 하려면 '시작 아이콘 - 전원 아이콘 - 절전'까지 버튼을 3번 눌러야 합니다. 그래서 단축 아이콘을 만들어서 스샷처럼 작업표시줄에 등록한 다음 '시스템 종료' or '최대 절전 모드'로 PC를 끌 수 있게 해주는 팁입니다. 일반 종료시 세 번 클릭해야해서 이런식으로 단축 아이콘을 만들어서 작업 표시줄에 올리면 편합니다.
만드는 방법은 바탕화면 '마우스 우클릭 - 추가 옵션 표시 - 새로 만들기 -바로 가기'에서 '항목 위치 입력'에서 다음 각각의 내용을 입력해주면 됩니다. 최대 절전 모드의 경우 %windir%\System32\rundll32.exe powrprof.dll SetSuspendState Hibernate 이고, 시스템 종료의 경우 %windir%\System32\Shutdown.exe –s –t 10 (시간 옵션 -t 10 은 10초 후 종료), 절전모드는 %windir%\System32\rundll32.exe powrprof.dll SetSuspendState 입니다.
❾ 윈도우 종료 오토핫키 스크립트 만드는 방법
위에서 만든 시스템 종료 바로가기를 잘못 클릭했을 경우를 대비해서 '클릭 후 일정 시간 이내에 취소가 되었으면 좋겠다' 싶어서 직접 만들어본 윈도우 종료 오토핫키 스크립트 입니다.

Title := "윈도우를 종료합니다!", Sec := 10
SetTimer, Countdown, 1000
MsgBox, 64, %Title%, 자동 종료까지 %Sec%초 남았습니다. 취소하시겠습니까?, %Sec%
IfMsgBox, OK
{
MsgBox, 다행히 취소되었습니다!
}
IfMsgBox Timeout
{
Shutdown, 8
}
Return
Countdown:
ControlSetText, Static2, % "자동 종료까지 " (Sec:=Sec-1) "초 남았습니다. 취소하시겠습니까?"
, %Title% ahk_class #32770
Return타임아웃 10초 후 자동 종료(첫 줄에 Sec := 10 에서 시간 변경 가능), 메세지 박스에 남은 시간 카운트 다운 표시, 10초가 끝나기 전에 확인을 누르면 종료 취소가 가능합니다. 응용하면 다른 것도 만들 수 있겠네요.
❿ 윈도우11 절전 모드에서 켜짐 방지 방법 (바로가기)
절전 모드 상태에서 네트워크 신호, 마우스 움직임 등에 의해서 전원이 켜지는 것을 방지합니다. (키보드 입력, 마우스 클릭은 가능) 이렇게 했는데도 전원이 갑자기 켜진다면 어떤 장치가 절전모드에서 깨웠는지 추적해보는 방법이 있습니다.
⓫ 윈도우11 UEFI 커스텀 부팅 로고 변경하는 방법 (바로가기)
커스텀 부팅 로고를 적용하는 방법은 2가지. 첫번째는 메인보드 제조사에서 지원하는 프로그램으로 메인보드 로고를 교체한 바이오스를 만들어서 바이오스를 업데이트하는 방법, 두번째는 메인보드 로고 표시는 바이오스에서 비활성화하고 윈도우 로고만 표시하는 방법입니다. 링크된 내용은 두번째인 윈도우 로고 쪽을 변경하는 방법인데 메인보드 바이오스에서 변경하는 것보다는 이미지 해상도가 낮습니다. 부팅 로고 해상도를 조금 더 늘리고 싶으면 사용하는 메인보드 유틸을 사용하는 편이 낫습니다.

⓬ 윈도우11의 컨텍스트 메뉴 제거하는 방법
컨텍스트 메뉴가 컨텍스트 메뉴 상단 아이콘과 일부 중복에, 특히 압축 파일 쪽은 컨텍스트 메뉴가 더 개판입니다. 반디집을 사용하고 있기 때문에 윈도우11 탐색기에서 윈도우 자체 압축 프로그램과 연결되는 '압축 풀기...', 'ZIP 파일로 압축' 과 그외 '즐겨찾기에 추가', '경로로 복사' 등 사용하지 않는 4가지 컨텍스트 메뉴들을 없애는 방법을 찾아봤습니다.
⓭ 윈도우11 'ZIP 파일로 압축(Compress to ZIP File)' 컨텍스트 메뉴 제거하는 방법

탐색기 상단의 '보기>표시>숨긴 항목'를 활성화하면 AppData 라는 숨겨진 폴더에 접근이 가능한데 C:\Users\유저이름\AppData\Roaming\Microsoft\Windows\SendTo 폴더에 있는 '압축(ZIP) 폴더' 라는 파일을 삭제 합니다. (또는 경로상의 빨간색 '유저이름' 부분을 자신의 계정 이름으로 바꿔서 탐색기에서 바로 복붙하시고 이동하시면 숨긴 항목 표시하는건 생략해도 됩니다)
※ 'SendTo' 폴더 ??? : 구형 UI 에서 '보내기' 메뉴 안에 들어 있던 것들인데, 다른 항목들은 윈도우11 신형 UI 에 표시되지 않는데 반해서 '압축(ZIP) 폴더' 하나만 신형 UI 에 표시되어 있습니다. 아마도 구형 UI 의 특정 컨텍스트 메뉴를 신형 UI 쪽으로 활성화해주는 다른 레지스트리 옵션도 있지 않을까 싶네요.
⓮ 윈도우11 '압축 풀기(Extract All...)' 컨텍스트 메뉴 제거하는 방법
'윈도우 버튼 > 실행'에서 regedit 을 입력하여 레지스트리 편집기를 실행하고 다음 위치로 이동합니다.
HKEY_CLASSES_ROOT\CompressedFolder\ShellEx\ContextMenuHandlers\{b8cdcb65-b1bf-4b42-9428-1dfdb7ee92af}여기서 {b8cdcb65-b1bf-4b42-9428-1dfdb7ee92af} 에 해당하는 폴더를 삭제 해주고 리부팅하면 됩니다. 혹시 삭제 전 백업하실 분은 '내보내기' 메뉴를 선택하면 선택한 분기의 레지스트리 백업 가능합니다.

⓯ 윈도우11 '즐겨찾기에 추가' 컨텍스트 메뉴 제거하는 방법 (바로가기)
'즐겨찾기 추가' 하는 것도 평소 사용하지 않는다면 컨텍스트 메뉴에서 날려줍니다.

⓰📝 윈도우11 '경로로 복사' 컨텍스트 메뉴 제거하는 방법
'경로로 복사' 이것도 평소엔 거의 쓰이지 않으니 마저 날려줍니다. regedit 을 입력하여 레지스트리 편집기를 실행하고 다음 위치로 이동합니다.
HKEY_CLASSES_ROOT\AllFilesystemObjects\shellex\ContextMenuHandlers\CopyAsPathMenu여기서 CopyAsPathMenu 에 해당하는 폴더 전체를 삭제 해주면 됩니다.
Windows 11 윈도우 추천 무료 프로그램 정리
크롬 브라우저 확장 프로그램 : 광고 차단 uBlock Origin + 웹사이트 모든 폰트 바꾸기 Change All UI Fonts + 네이버 카페 글 보기 Naver Cafe Free Pass
메모장 대체 프로그램 : Sublime Text
동영상 & 음악 플레이어 : 팟플레이어 + 팟플레이어 테마
압축 프로그램 : 반디집 (최근 버전은 압축 해제시 우측 하단에 광고 뜸, 구버전은 광고 안뜸)
이미지 뷰어 : 꿀뷰 (반디뷰가 나왔으나 꿀뷰는 광고가 없어서 계속 사용중)
스크린샷 캡쳐 : 픽픽
사진 보정 편집 : 포토스케이프X (간단한 편집, 보정, 사진 일괄 리사이즈 용도 최적)
동영상 인코더 : 샤나 인코더 (구형TV USB 동영상 재생용 인코딩, 동영상 파일을 애니GIF로 변환)
웹사이트 차단 DNS 우회 : 유니콘 HTTPS
안드로이드 공유 퀵쉐어 : Quick Share (퀵쉐어 프로그램은 구글 퀵쉐어를 추천, 삼성 퀵쉐어 비추)
사운드 : FxSound (음장 효과, 음감용보다는 데스크탑에서 영화 감상이나 게임용으로 더 적합)
바탕화면 : Bing Wallpaper (매일 새로운 바탕화면으로 자동 변경)
오토핫키 : AutoHotkey (윈도우 시작 루틴 제작, 각종 단축키 제작해서 활성화 한채로 사용)
파이썬 : Python (AI코딩 스크립트, 파이썬 스크립트 실행을 위한 프로그램)
토런트 : qBittorrent + qBittorrent 테마 + qBittorrent 유료 VPN 사용 필수 팁
동영상 재생, 압축, 이미지 뷰어, 스크린샷. 이런 무료 앱들은 확실히 국산 프로그램이 기본기, 편의성, 활용성 삼박자가 딱 맞아 떨어져서 좋습니다.
윈도우 기본 메모장도 이제 자동 저장이 지원되긴하지만, 아직까지는 Sublime Text 가 훨씬 더 좋습니다. 자동 저장, 다양한 테마, 폰트 안티얼라이싱(클리어 타입이 아닌 안티얼라이싱) 그리고 무엇보다 대용량 텍스트 파일 로딩시 랙이 없습니다. 크로스플랫폼용 동기화용 메모 관리는 간단한건 Google Keep, 복잡한거 저장용은 One Note 을 사용하고 있습니다.
그외 자주 쓰지 않는 앱들(CPUID 에서 만든 각종 하드웨어 정보 및 하드웨어 모니터 프로그램, 파일 리네이머, 이런저런 에디터, 파티션 위자드, FTP프로그램 등등)은 설치까지는 하지 않고, 포터블 버전을 One Drive 동기화 폴더에 올려놓고 필요시 잠깐잠깐 활용합니다.
윈도우 작업표시줄 자동 숨김 올림 : https://pcwindows.tistory.com/251 (단축키로 작동이 가능하고, 특정 앱 실행 조건을 걸어서 앱 실행시 자동으로 작업표시줄을 내리고 앱 종료시 올리는 등의 방법이 가능)
마우스 클릭 한번으로 webp 를 jpg 포맷으로 변환 : https://github.com/dany5639/RightClickToConvertWebp (webp 이미지 포맷은 업로드를 지원하지 않는 웹사이트가 많아서 사용하게 됨. 클릭 한방에 jpg 변환하기 때문에 가장 편리함)
Magpie - 창모드를 전체화면으로 강제 전환 : https://github.com/7Brandyn7/Magpie
Sizer - 창모드 크기 및 위치 조절 : https://www.brianapps.net/sizer/(게임내에서 자체 지원하지 않는 비정규 해상도, 예를 들면 일반적으로 많이 쓰이는 1024*768 등이 아닌 900*900 등 자유롭게 창크기 조절이 가능하며 창크기 조절과 위치 배열을 한방에 정리하는 단축키 기능 지원)
Scrcpy - 윈도우서 안드로이드 화면 보며 미러링 컨트롤 : https://github.com/Genymobile/scrcpy
윈도우 마우스 커서 테마 : deviantart's windows mouse cursor