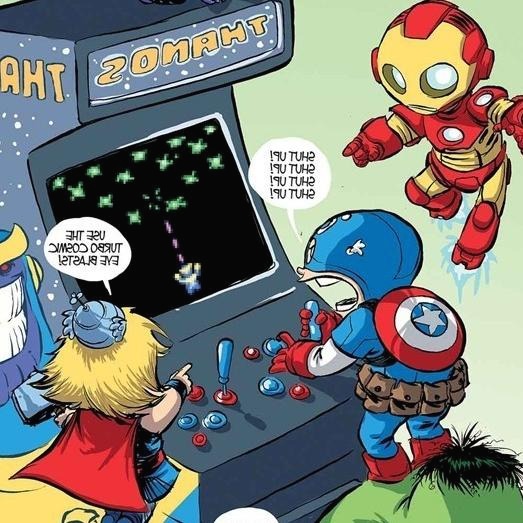| 일 | 월 | 화 | 수 | 목 | 금 | 토 |
|---|---|---|---|---|---|---|
| 1 | 2 | 3 | 4 | 5 | 6 | |
| 7 | 8 | 9 | 10 | 11 | 12 | 13 |
| 14 | 15 | 16 | 17 | 18 | 19 | 20 |
| 21 | 22 | 23 | 24 | 25 | 26 | 27 |
| 28 | 29 | 30 |
- 라즈베리파이
- Revanced
- Monsgeek M1W 드라이버 소프트웨어
- 오토핫키 하루에 한번만 실행
- Rpi3B+
- Revanced Youtube Music
- VPN
- 리밴스드 익스텐디드
- M3U8 동영상 다운로드
- 서프샤크
- 홍미노트12
- Surfshark
- CrDroid 커롬
- Monsgeek M1 프로그램
- Monsgeek M1W
- Revanced Manager
- 라즈비안
- Revanced Extended Youtube Music
- Redmi Note 12
- 토탈런처
- Youtube Revanced Extended
- 포크6
- 레트로파이
- RVX Manager
- HyperSploit 언락
- 포크5
- 웹사이트 자동 출석 체크
- Monsgeek M1W 내수판 매뉴얼
- Monsgeek M1 Driver Software
- 리밴스드
- Today
- Total
Raspberry Pi & Desktop
라즈베리파이 | 라즈 한방팩 백업 이미지 용량 줄이는 Pishrink 사용 방법 #1 본문
사용하던 라즈베리파이 시스템을 통째로 백업해서 파일로 보관해 놓은걸 쓰거나 레트로파이의 경우 32GB, 64GB, 128GB 등 MicroSD 용량에 맞게 각종 게임롬 등이 모두 세팅 완료된 백업 이미지 파일. 즉 '레트로파이 한방 이미지'를 다운받아서 SD메모리에 설치를 하는 경우가 있습니다.
한방팩 및 백업 이미지는 MicroSD의 데이터 뿐만 아니라 파티션 분할, 파티션 크기 등의 모든 정보를 그대로 백업하기 때문에 복원을 위해서는 MicroSD의 용량이 동일하거나 커야 합니다. 그래서 주로 다음 2가지 문제로 용량 줄이기가 필요합니다.
동일 용량의 MicroSD로 복원시 미세하게 용량이 모자라는 경우 : 예를 들어 64GB 한방팩을 다운 받아서 64GB 메모리에 플래싱할 경우, 메모리 제조사마다 조금씩 최대 용량이 다르기 때문에 Win32DiskImager 로 백업 이미지를 플래싱할때 이때 소유한 MicroSD의 용량이 아주 약간이라도 부족해도 강제 플래싱해봤자 정상적으로 부팅이 되지 않습니다.
실제 사용하는 용량이 훨씬 적은 경우 : 64GB 짜리를 사용 중이고 현 상태 그대로 백업한 경우, 실제 사용하는 용량은 32GB, 16GB도 안되는 경우 용량 줄이기를 통해서 차후에 64GB 짜리가 아닌 32GB, 16GB 메모리에도 복원이 가능합니다.
Pishrink 용량 줄이기는 데이터 파티션 크기를 실제 사용하는 용량에 맞게 줄여줍니다.
※ 라즈베리파이 백업 이미지 용량 줄이는 더 간편한 방법을 새로 업데이트 했습니다.
※ 기존에 작성했던 아래 내용들보다는 새로 올린 방법을 추천합니다.
1. 필요한 파일 소개
가상머신 VM웨어 Player 다운로드 : https://www.vmware.com/go/downloadplayer
가상머신에 올라갈 Mint 리눅스 다운로드 : https://www.linuxmint.com/download.php
Pishrink 파이줄이기 스크립트 다운로드 : https://github.com/Drewsif/PiShrink
윈도우 사용 기준입니다. 민트 리눅스 이미지를 다운 받고, VMware 를 설치합니다. (데스크탑 환경을 잘 갖춘 우분투를 쓰셔도 좋습니다만, 가상 데스크탑 용도로는 비추) 또한 파이줄이기 Pishrink 스크립트는 깃허브에서 Clone of Download 를 클릭하여 압축파일 속에 pishrink.sh 라는 파일이 필요합니다.
사실 이 튜토리얼은 윈도우에서 리눅스가 굴러가는 VM웨어를 만들고, 윈도우와 VM웨어상의 공유 폴더를 구축하는게 거의 전부 입니다. 이미 리눅스를 사용하고 있는 상태라면 중간 단계를 전부 다 생략하고, 마지막 단계인 Pishrink 스크립트 파일과 백업 파일을 한 폴더에 넣고 스크립트를 실행시키면 바로 끝납니다. 간단하죠?
2. VM웨어에 리눅스 설치하여 구동하기
Create a New Virtual Machine 을 선택하여 다운 받은 민트 리눅스 ISO 이미지를 선택합니다. 진행시 오퍼레이션 시스템은 Linux, 버젼은 Ubuntu 선택하면 되고, 디스크 사이즈 선택할때 하단에 Store virtual disk as a single file 항목 선택합니다.
가상 머신에서 민트 리눅스가 구동시킵니다. 부팅이 되면 바탕화면의 시디 아이콘 Install Linux Mint 를 클릭하여 설치를 진행합니다. 설치시엔 기본으로 선택된 항목으로 인스톨 진행하되 중간에 계정 이름과 비밀번호을 정할때 정확하게 입력한 다음 기억하셔야 합니다.
설치가 끝나면 가상 머신을 일단 종료합니다.
※ VMWare를 통하여 가상 머신을 처음 사용해보는 경우 실행 자체가 실패하는 경우가 있습니다. 인텔의 VT-x, AMD의 SVM 등 가상화기술이 활성화 안되서 그렇습니다. BIOS 에서 활성화해야 구동 가능합니다. 메인보드 제조회사마다 BIOS 구성이 다르기 때문에, BIOS 에서 메뉴를 찾아보거나 구글 검색해보면 활성화 방법이 나옵니다.
3. VM웨어 공유 폴더 설정하여 레트로파이 백업 이미지와 스크립트를 가상 머신의 리눅스에 넣기
설치된 가상 머신의 마우스 오른쪽 버튼 클릭으로 Setting 을 눌러서 Options 탭의 Shared Folders 를 활성화합니다. pishrink.sh 스크립트 파일과 레트로파이 백업 이미지가 파일 2개를 아무 폴더에 적당히 담고, Add를 클릭하여 해당 폴더를 선택합니다. 폴더의 경로를 지정하고, 폴더 이름은 적당히 pi 라고 명명합니다.
이렇게 파일 2개가 들어있는 폴더입니다.
가상 머신을 시작하여 민트 리눅스를 다시 부팅합니다. 부팅이 완료되면 좌측 상단의 Player 탭에서 Manage > Install VMware Tools 를 클릭합니다.
VMware Tools 가 리눅스 상에서 다운로드가 완료되면 새로운 창이 팝업되는데 다운로드 받은 *.tar.gz 압축 파일을 왼쪽의 Download 폴더로 드래그 앤 드랍으로 옮겨서 해당 폴더에서 Extract To... 를 클릭하여 압축을 해제합니다.
압축이 해제된 폴더로 들어가서 마우스 오른쪽 버튼을 눌러 Open in Terminal 을 클릭합니다.
터미널에서 압축을 해제한 vmware 툴을 설치합니다.
sudo ./vmware-install.pl
비밀번호를 요구하면 비밀번호를 타이핑하고, 물어보는 항목은 엔터키만 계속 누르면 됩니다. 설치가 완료되면 exit 를 타이핑하여 터미널을 닫습니다.
하단의 터미널을 실행하여 공유 폴더가 정상적으로 마운트되었는지 확인해봅니다.
vmware-hgfsclient
cd /mnt/hgfs
ls
cd pi
ls
작업의 편의를 위해서 리눅스 바탕화면에 pishrink 라는 폴더를 만듭니다. 그런 다음 터미널에서 공유폴더와 바탕화면의 폴더의 링크를 생성합니다.
ln -s /mnt/hgfs/pi ~/Desktop/pishrink
바탕화면의 pishrink 폴더에 들어가면 레트로파이 백업 파일과 pishrink.sh 스크립트 파일이 보여야합니다.
※ 공유 폴더 만들고 파일 넣는 과정이 좀 불편하다 싶으면 가상 머신을 전체 용량을 기본 20G 가 아니라 충분히 크게 잡고, NAS 나 클라우드를 통해서 파일을 옮기는 방법도 있습니다. 근데 이렇게 한번 세팅해두면 다음에도 또 활용할 수 있으니 약간 번거롭더라도 이 방법을 추천합니다.
4. 스크립트를 실행하여 이미지 용량 줄이기
이제 드디어 마지막 단계네요. 터미널을 실행하여 pishrink.sh 스크립트를 실행합니다.
sudo ./pishrink.sh 백업파일이름.img
이미지가 정상적으로 줄어든 새로운 백업 파일이 만들어집니다. 끝!!!
출처 : https://retropie.org.uk/forum/topic/4843/how-to-shrink-a-retropie-image/10
출처 : http://www.rasplay.org/?p=2837